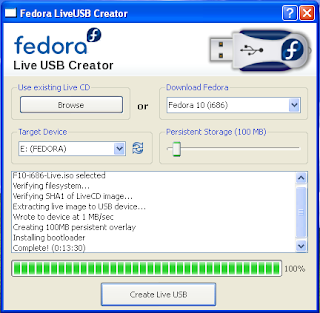Dopo grandi vicissitudini sono riuscito a connettere il Nokia E90 al router dell'ADSL wi-fi Alice (con il router Alice Gate W2+).
Chi desidera il racconto completo dell'avventura, lo trova lggendo il post sul mio tumblr: Nokia E90 e Alice ADSL con router Gate W2+0.
Chi vuole subito le istruzioni per configurare il Nokia E90 con l'ADSL wi-fi Alice, le trova qui di seguito (prese dall'illuminande risposta di lukamerawe sul forum di my-cellular.com - che non finirò mai di ringraziare):
1 - Andate su STRUMENTI-->IMPOSTAZIONI-->CONNESSIONE
2 - Selezionare PUNTI DI ACCESSO
3* - OPZIONI-->NUOVO PUNTO DI ACCESSO-->USA IMP. PREDEFINITE
4* - NOME CONNESSIONE: a piacere
5 - TIPO DI TRASPORTO DATI: LAN senza fili
6 - NOME DELLA RETE WLAN: cerca nomi di rete e selezionare qll trovata
7 - STATO DELLA RETE: Pubblico
8 - MODALITà DI RETE WLAN: Infrastruttura
9 - MODALITà PROT. WLAN: WPA/WPA2
10- in IMPOSTAZ. DI PROT. WLAN--> MODALITà WPA: Chiave precondivisa
11- Chiave precondivisa: la chiave WPA scritta nella lettera inviata da Alice
(...)
* NOTA: Visto che io avevo già richiesto all’E90 di trovarmi le reti disponibili e avevo già cercato di impostare la mia Alice come punto di accesso predefinito, nei punti 3 e 4 non è stato necessario creare un NUOVO PUNTO DI ACCESSO perché avevo già in elenco il punto di accesso già nominato con il nome dell’ADSL (Alice-numeroadsl) con la maggior parte dei parametri corretti. Ho quindi semplicemente inserito la chiave al punto 11, io avevo già risolto il mio problema e il Nokia E90 riusciva a connettersi al router Alice Gate W2+. Le istruzioni del nostro benefattore proseguono con indicazioni per il Nokia N95.
L’unica cosa che ho dovuto fare, in pratica, è occuparmi dei punti 10 e 11, che mi hanno consentito di salvare la chiave precondivisa nel punto giusto. Da quel momento ho iniziato a navigare senza problemi!
Come sempre una rete libera e collaborativa è stata in grado di aiutare me (e probabilmente anche altre decine di persone) a risolvere un problema in grado di migliorare la qualità della mia vita.
Grazie lukamerawe. Grazie Internet. Grazie a tutti voi.
Chi trova utile questa guida me lo dica in un commento.
Marco Morello di supersalute.com